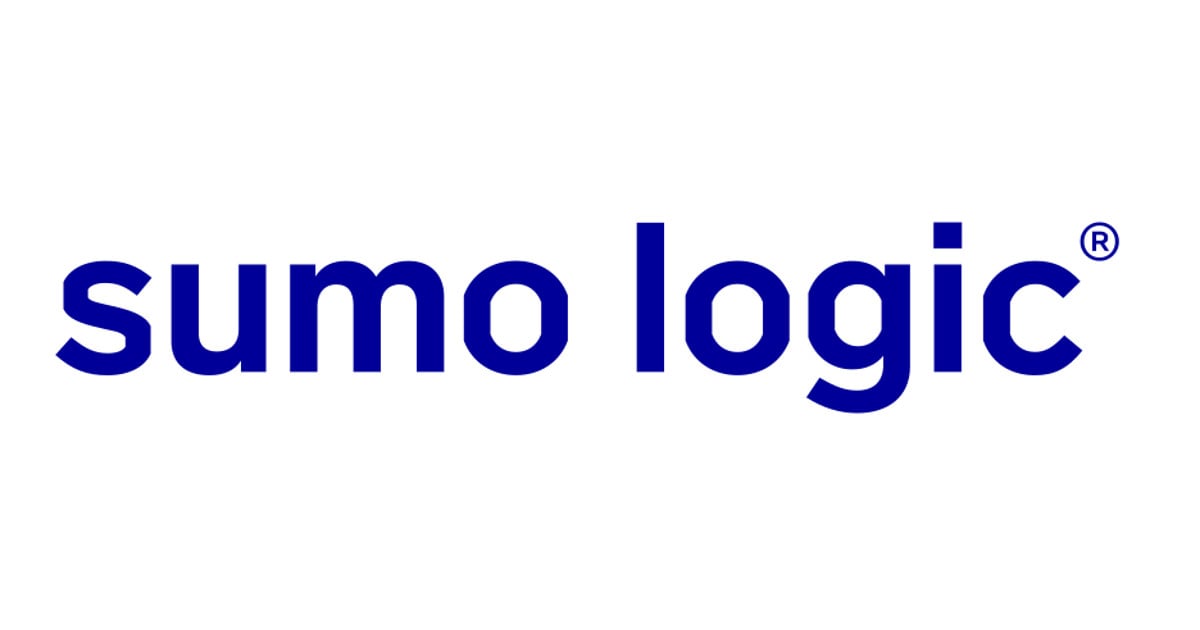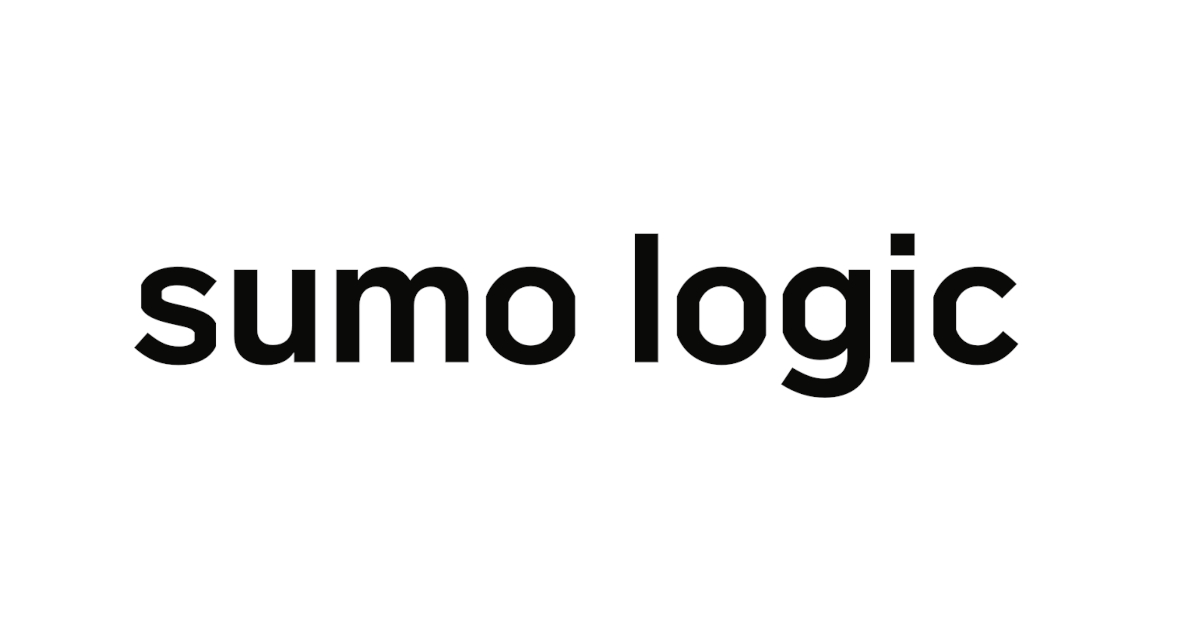![[新機能] トラブルシューティングとMetricを重視した新しいダッシュボード Dashboard (New) が出ました! #sumologic](https://devio2023-media.developers.io/wp-content/uploads/2020/07/sumologic-logo_1200x630.png)
[新機能] トラブルシューティングとMetricを重視した新しいダッシュボード Dashboard (New) が出ました! #sumologic
クラウドネイティブな SIEM であり、かつ汎用ログ分析 SaaS でもある Sumo Logic に、新しい機能「Dashboard (New)」が登場しました!
Dashboard (New)
New - We're proud to announce the release of Dashboard (New), which provides you deeper visual control across logs and metrics data-sources, so you can build the perfect dashboard for your monitoring and troubleshooting needs. This is the first of many cool updates as we build towards a dashboard framework that is visually expressive, troubleshooting optimized, and hyper-performant.
正直なところ、この「(New)」が正式な名称の一部なのかどうなのかよく分かってないのですが、ヘルプドキュメントにもその URL にもそう書かれているので、いったんは名称の一部として考えてよさそうです。ぼくは勝手に、ニコニコ動画の「(Re)1」みたいなものかな、と認識しました。
一方で上記のドキュメントの中で、従来のダッシュボード機能のことは「classic Dashboards」と呼んでいます。
以下それにならって、新しいダッシュボードを New 、これまでのものを classic と呼称します。
New と classic 両者の位置づけ・違い
今回の New は、単にダッシュボードをリニューアルして置き換えたわけではなく、似た機能を別の視点から作り直したものと言えそうです。
下記のドキュメントには、このように書かれています(訳文は DeepL翻訳 によるものを一部修正したものです)。
Best Practices - About Dashboard (New) - Sumo Logic
- モニタリングは classic Dashboards 、トラブルシューティングは Dashboard (New)
- Dashboard (New) はメトリクス・パネルの豊富な可視化オプションと変数サポートをそなえます。メトリクス・ファーストのダッシュボードを構築する場合に使用してください
- classic Dashboards は最も堅牢な結果を提供します。ログ・ファーストのダッシュボードを構築する場合に使用してください
また以下の一覧表をみても、 New には classic にない機能が追加されている一方で、classic にあった全ての機能が実装されているわけでもありません。
ダークモードのように単に実装を後回しにしているだけようなものもありますが、ウォールモニターモードやリアルタイムに更新する機能(Real Time Dashboarding)の優先順位がおとされているのも、そのような機能の位置づけの違いに依るものかと思われます。
Feature differences between Classic and Dashboard (New) - About Dashboard (New) - Sumo Logic
一方で、表示されたグラフからのドリルダウンは従来より格段にやりやすくなっています。
Drill down to discover root causes - Sumo Logic
最終的には classic の機能が全て New に実装されて置き換わるのかも知れませんが、現状では classic からのダッシュボード一括コンバート機能などは無いため、両者併用というか、モニタリング用に classic を使いつつトラブルシューティング用に New も整備しておくといった使い方になるのかなと思います。
There is not an automatic conversion method from classic dashboards to the new dashboard framework. (クラシック・ダッシュボードから新しいダッシュボード・フレームワークへの自動変換方法はありません)
ただし classic 上のパネルを New にインポートすることは可能なので、必要なパネルをひとつずつ移していく・ classic のクエリを参考にしつつ New 用に作り込んでいくのが良さそうです。
やってみた
実際に使ってみました。
classic ではクエリを先に書いて、それをダッシュボード上に保存するようなやり方が中心でしたが、New の場合はまずダッシュボードを作成します。
するとこのような、デフォルト状態のダッシュボードが作られます。
左上の「Dashboard 2」と書いてあるところがダッシュボードの名前で、これはその名前を直接クリックすることで編集が可能です。
また、ダッシュボード内に 1 枚もパネルがない状態だと、↑のように「Untitled panel」というウィザードが表示されます。
2 つめからは右の青い「Add Panel」ボタンをクリックしてから開始になります。
New ではまず、パネルに表示させたいグラフの種類から選択することになります。まずは時系列グラフを作ってみたいので、Time Series をクリックしました。
するとこうなります。
どことなく、メトリックグラフの作成画面に色使いや雰囲気が似ていますね!
これまではメトリックとログのグラフは別々というか、連携できても限定的な感じだったんですが、New では両方のグラフを複数対複数で混在させたりすることが可能です。Sumo Logic の使い方が変わるでしょう。
グラフの形態を選んだり、色や XY 軸のカスタマイズなども可能です。どことなく Excel や Google スプレッドシートのグラフの設定 UI に似ているので、少し使ってみればコツがつかめるかと思います。
Update Dashboard をクリックしたら保存完了です。
テキストパネルも作ってみました。右端のアイコンメニューの上から 2 番目 Display を選択しないと内容が編集できないので、最初はちょっと分かりにくいかと思います。
ちゃんと日本語も入力・保存可能ですね。
こうやって作ったパネルから、ログのドリルダウンに直接移行できます。
例えばグラフ上の任意のバーやハニカムをクリックすると、関連するログへのアクセスが可能なドロワーが現れます。
例えばここから、All Logs などをクリックすると、クエリに自動的に where 句が挿入されたかたちで Search タブが開きます。
ドリルダウンはここから行うといい感じですね!
ちなみに既存のパネルの移し方ですが、まず Show In Search でサーチクエリに表示させた後、
Add to Dashboard をクリックして、保存先に New で作成したダッシュボードを選択するだけで完了です。
あとは好きな場所に移動させたり大きさを変更したり、内容を修正させたりと思いのままです。
まとめ
Sumo Logic の新機能、Dashboard (New) をご紹介しました。
これまでも「ログとメトリックの混合ダッシュボード」「ログ分析からドリルダウン」は Sumo Logic の得意分野でしたが、さらに磨きをかけたといった感じでしょうか。まだ Coming soon な機能も多いので今後に注目です!